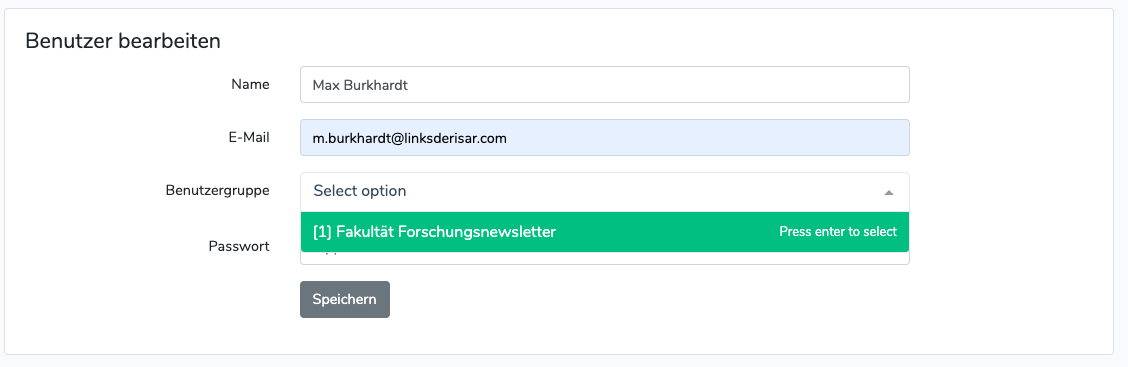Newsletter-Tool
Willkommen zur Kurzeinführung des Newsletter-Tools des Uniklinikums Tübingen.
In dieser Anleitung werden wir Sie Stritt für Schritt in die Benutzung des Tools einführen und die wichtigsten Funktionen vorstellen.
Willkommen zur Kurzeinführung des Newsletter-Tools des Uniklinikums Tübingen.
In dieser Anleitung werden wir Sie Stritt für Schritt in die Benutzung des Tools einführen und die wichtigsten Funktionen vorstellen.

Im ersten Schritt der Benutzung des Profiltools des Uniklinikums Tübingen folgen Sie zunächst der Anweisung in der E-Mail. Diese fordert Sie auf, zunächst ein Passwort für Ihr neues Benutzerkonto festzulegen.

Nachdem ein Passwort festgelegt wurde, können Sie sich über die Seite https://newsletter.medizin.uni-tuebingen.de/ anmelden.
Anschließend finden Sie in der Menübar am oberen Bildschirmrand drei Optionen:

Zunächst sollte ein Verteiler unter ("Verteiler") erstellt werden. Besitzt Ihre Einrichtung bereits einen bestehenden Verteiler, kann dieser von uns gerne für Sie importiert werden. Für den Import werden alle Abonnenten in Form einer Excel-Datei benötigt. Abonnenten, welche bereits dem Empfang des Newsletters zugestimmt haben, müssen diesen nach dem Import nicht erneut bestätigen bzw. können diese direkt auf bestätigt gesetzt werden.
Im Newsletter-Tool werden Abonnenten werden über den Menüpunkt "Abonnenten" verwaltet. Hierbei gibt es mehrere Features:
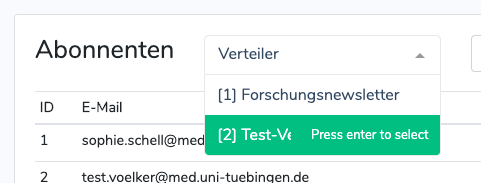

Unter dem Menüpunkt "Mailings" lassen sich Newsletter erstellen & verwalten, welche an einen ausgewählten Verteiler gesendet werden sollen.
Die Übersicht aller Newsletter bietet folgende Optionen für jeden individuellen Eintrag:
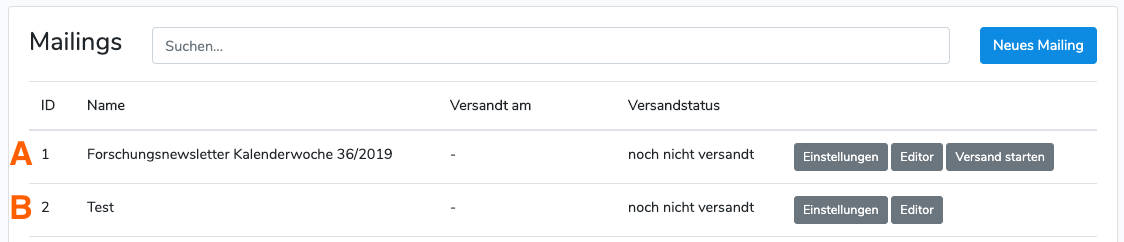
Beim Erstellen von Mailings unter "Neues Mailing" werden diese basierend auf einer existierenden Vorlage erstellt. Besitzt Ihre Einrichtung noch keine Vorlage, so stellen wir dafür eine Muster-Vorlage mit dem Namen "Allgemeine UKT-Vorlage" bereit. Das Erstellen von Vorlagen wird genauer in Teil 4 der Hilfsbeiträge erklärt. Wichtig: Unter "Verteiler" Ihr jeweiliger Verteiler auszuwählen, an welchen der Newsletter versendet werden soll:
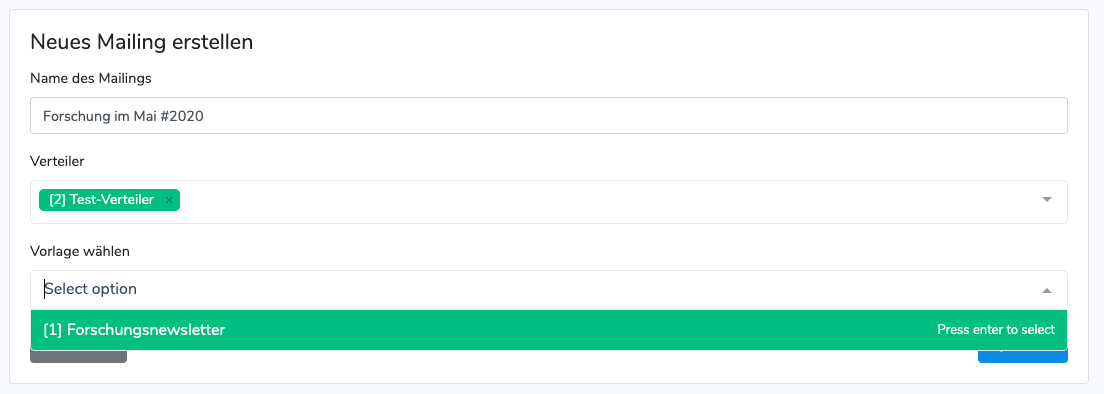
Im Menüpunkt "Mailings" lässt sich der interaktive Editor für Newsletter unter dem Punkt "Editor" eines Mailings aufrufen.
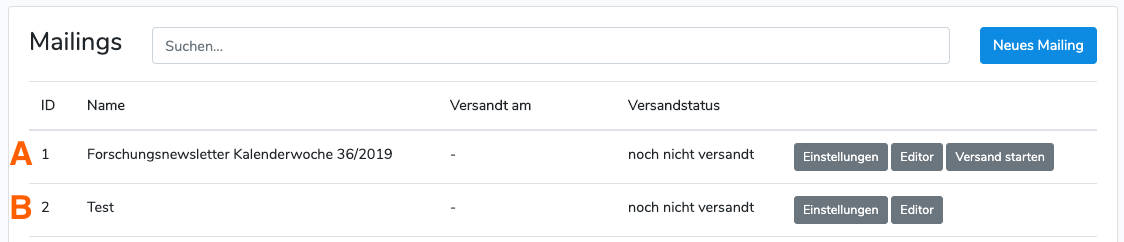
Der Editor erlaubt, Inhalte dynamisch mit der Maus einzufügen & anzupassen.
Wird ein bestehender Inhalts-Block mit der Maus ausgewählt, erscheinen auf der rechten Seite relevante, Inhalts-Block spezifische, Einstellungen.
Unter dem Punkt "Aktionen" im oberen Menü lässt sich:

Weitere Punkte:
Die Newsletter-Anmeldung für Ihren Verteiler kann über das UKT-CMS als vorgefertigtes Panel direkt in die Seiten Ihrer Einrichtung angebunden werden.
Hierzu ist in einer Standardsektion das Fullscreen-Panel "Newsletter-Anmeldung" einzufügen (nicht Panel-9):
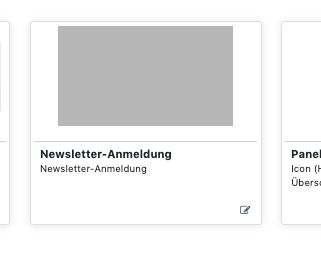
Das Panel ist dazu designt, mit einem dunklen, möglichst homogenen Hintergrund verwendet zu werden. Hierzu muss in den Sektionsoptionen die Hintergrundfarbe auf Hintergrundbild gesetzt werden und anschließend ein passendes Bild ausgewählt werden.
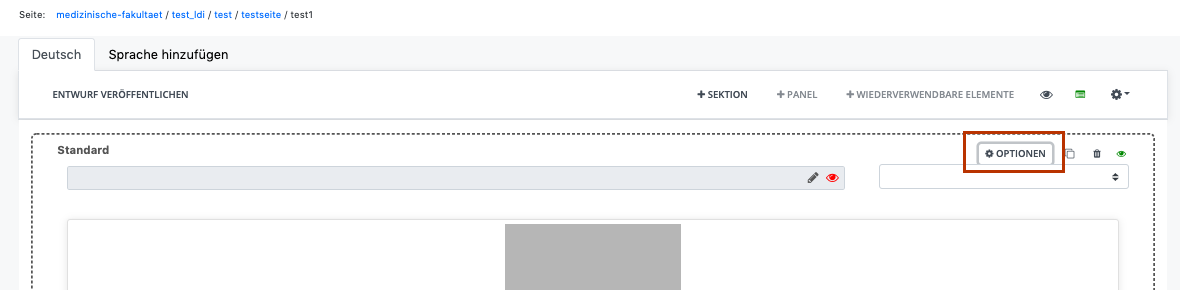
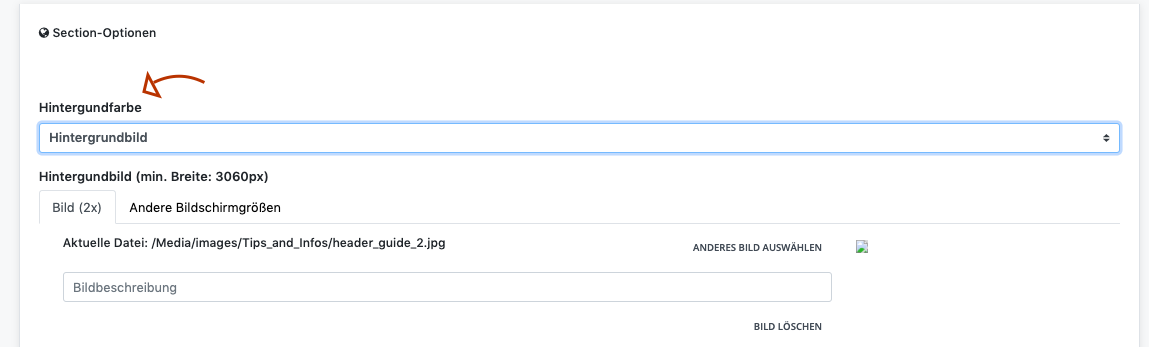
Geeignete Hintergründe finden sich unter anderem unter "Media" > "images" > "pictures" > "hintergrundbilder":
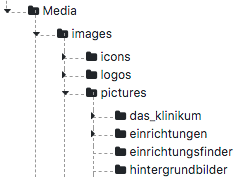
Bevor das Panel verwendet werden kann, ist zunächst die Konfiguration des Panels in den Panel-Einstellungen vorzunehmen:
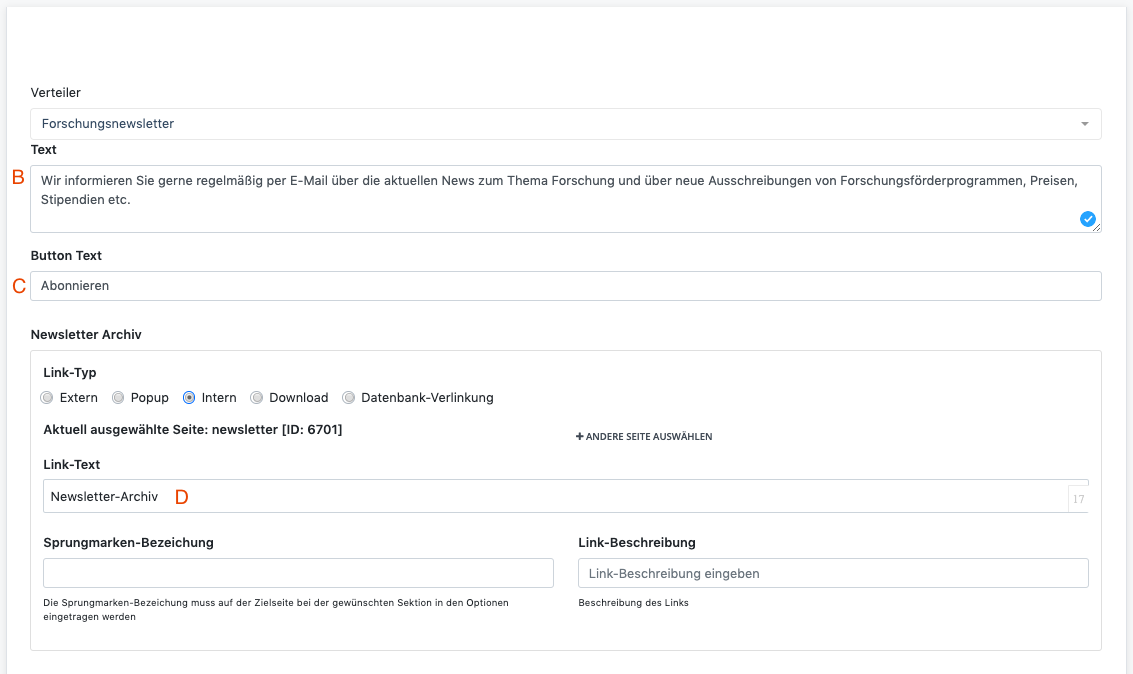
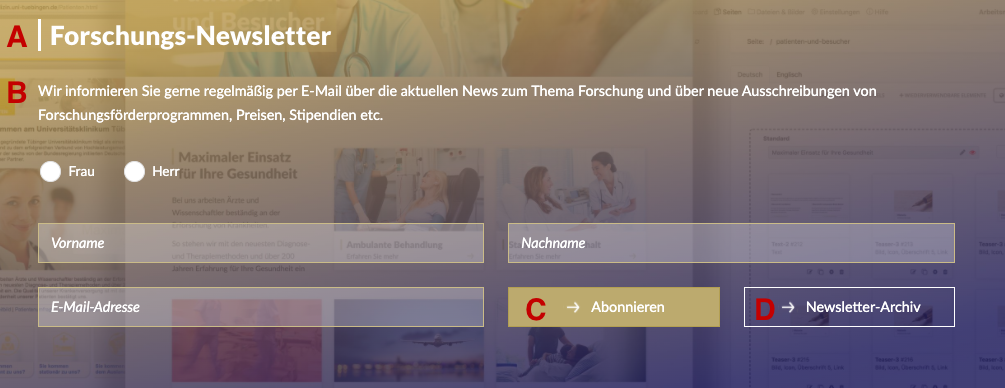
Für Ihre Einrichtung besteht die Möglichkeit, ein automatisiertes Newsletter-Archiv zu verwenden. Dabei werden versendete Mailings werden direkt im Archiv für Nutzer abgelegt. Soll dieses nicht verwendet werden, so sind in den Newsletter-Anmelde-Panel-Einstellungen die Felder unter "Newsletter-Archiv" leer zu lassen.
Soll das Archiv verwendet werden so sind folgende Schritte durchzuführen:
1. Erstellen Sie eine neue Seite in Ihrer Einrichtung: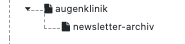
2. Erstellen Sie eine Standard-Sektion und fügen Sie das Panel "Automatisch befüllbare Komponenten" > "Newsletter-Archiv" ein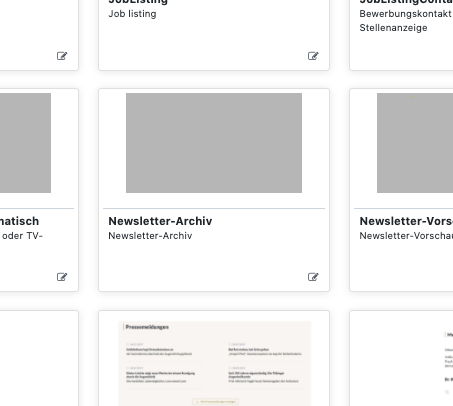
3. Bearbeiten Sie das Panel und wählen Sie Ihren Verteiler aus. Sofern gewünscht, kann optional die maximale Anzahl der angezeigten Newsletter festgelegt werden

4. Speichern Sie die Einstellungen des Archiv-Panels und wechseln Sie zur Seite, auf der sich das Panel der Newsletter-Anmeldung befindet. Bearbeiten Sie dieses und wählen Sie unter "Newsletter Archiv" als internen Link die zuvor erstellte Seite des Newsletter-Archivs aus & legen Sie anschließend unter "Link-Text" den Text des Buttons der zum Newsletter-Archiv führt, fest.
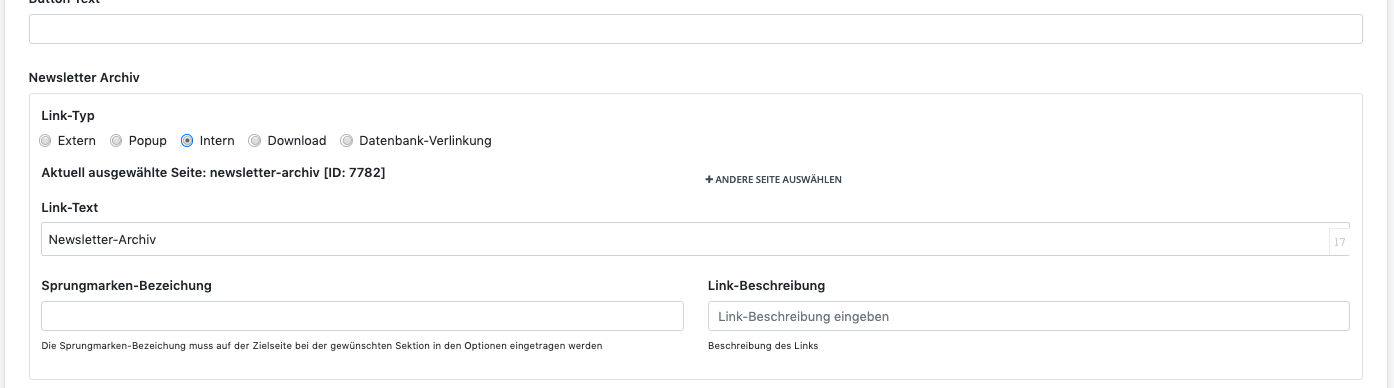
Im Newsletter-Tool gibt es die Möglichkeit, die Sichtbarkeit von Verteilern (+ Abonnenten) und Mailings mithilfe von erstellten Benutzergruppen einschränken. Administrativ-Benutzer haben die Möglichkeit, alle verfügbaren Verteiler & Mailings sowie Vorlagen zu sehen (Orange → siehe Bild), wohingegen Benutzer mit eingeschränkter Ansicht nur Verteiler (+ Abonnenten) & Mailings sehen können, welche von Benutzern erstellt wurde, welcher derselben Benutzergruppe zugeordnet wurden (Blau → siehe Bild).
Weitere Hinweise:

Eine Benutzergruppe lässt sich über den Menüpunkt "Benutzergruppen" erstellen. Beim Erstellen von Benutzern gibt es zwei Möglichkeiten:
1. Klicken Sie auf "Benutzer" > "Benutzer hinzufügen"
2. Füllen Sie die Felder "Name" & "E-Mail" aus. Wichtig: Lassen Sie das Feld "Benutzergruppe" und "Passwort" leer.
3. Nach Klick auf Speichern erhält der Nutzer eine Mail an die eingetragene E-Mail-Adresse, mithilfe dieser er sein Passwort festlegen kann
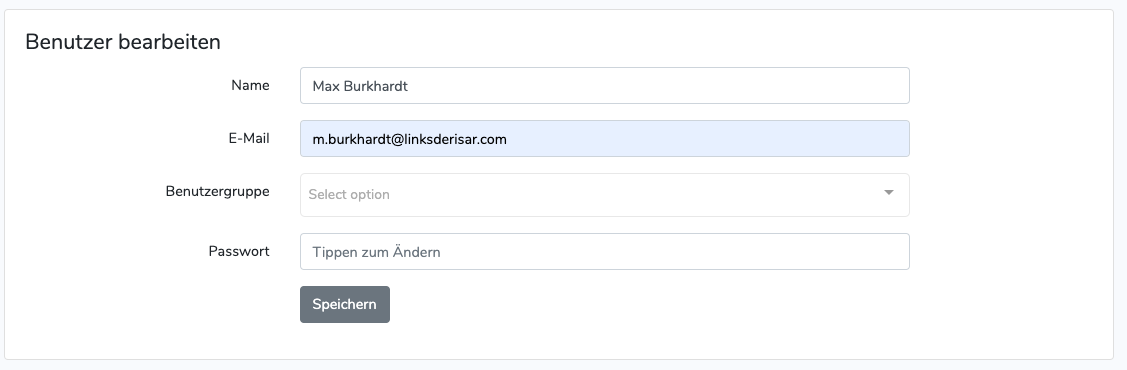
1. Klicken Sie auf "Benutzer" > "Benutzer hinzufügen"
2. Füllen Sie die Felder "Name", "E-Mail" und "Benutzergruppe" (!) aus. Lassen Sie das Feld "Passwort" leer.
3. Nach Klick auf Speichern erhält der Nutzer eine Mail an die eingetragene E-Mail-Adresse, mithilfe dieser er sein Passwort festlegen kann